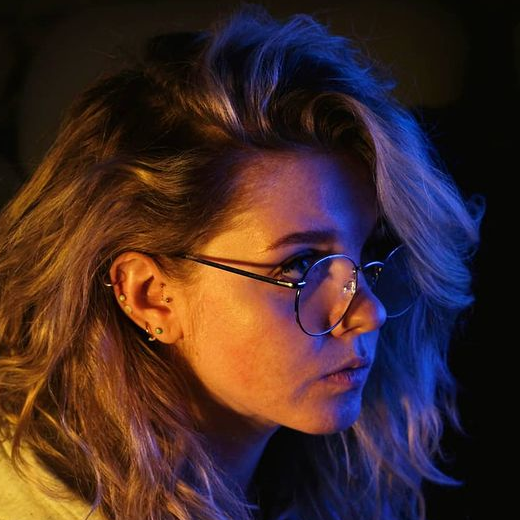Unit
Eco driving control
Eco driving control Eco driving control is essential to determine the drivers who help their company reduce costs and those who wear and tear their vehicles. Using this feature the dispatcher can see the eco ...
How to choose a parameter for a sensor
How to choose a parameter for a sensor If you know the device type, its configuration, and how it was installed, you may know which parameter to choose for the sensor in Wialon. But if ...
How to choose the number of digital input/output (I/O)
How to choose the number of digital input/output (I/O) Digital input and digital output are electrical contacts (connector pins) that are energized by the voltage of only two levels: one of them corresponds to the ...
Incorrect mileage
Incorrect mileage Incorrect mileage can affect the calculation of average speed, average fuel consumption per kilometer, service intervals and, of course, the indicator of the distance traveled. Therefore, it is crucial to track and fix ...
Sensors: Calculation table explained
Sensors: Calculation table explained One of the first and crucial stages of working with Wialon is setting up sensors in the unit. If the sensors are set up correctly, then some standard algorithms will give ...
Sensors: Logic and alternatives to validation
Sensors: Logic and alternatives to validation One of the first and crucial stages of working with Wialon is setting up sensors in the unit. This article will provide a detailed explanation of sensor validation, as ...
Sensors: Working with bits
Sensors: Working with bits In most cases, the parameters coming from the trackers have a fixed format and describe a certain state of the object. Therefore, they can be unambiguously interpreted by Wialon and displayed ...